April 27-30, 2020 - Review & Make-up Time Students have time this week to finish any computer class activities that they might have missed since the closure of school. Next Arts Rotation: Remember that Art class with Mrs. Gordan starts on Friday, May 1st. That will be your final 6 week rotation for the year. Directions: Make sure you have completed the following five activities...
EMAIL PRACTICE: Log into your Council Rock Gmail Account (click here for directions). Remember, Google products always work best in the Google Chrome browser. Look for the email with the subject line “March 30th Computer Class Directions”. It will contain these same directions. Reply to that email with a message like this:
Hi Mr. McNulty,
I’m working at home on my first computer class projects today. At home I have a _______ computer. My school gmail account is working fine.
Sincerely,
Your Name
CHANGING YOUR PROFILE PICTURE: Setting your School Profile Picture (6 minute video). Your online brand, also known as your digital footprint, is made up of all the things that represent you online. For example profile pictures for your various accounts are usually always made public (you can read about this in the user agreements for various apps and online services). For this activity we are going to create your profile picture for your Google account here at school. Try to think of this account as your “professional” account and not your “personal” account. Use the website below to create a “future high school student” version of yourself that can represent you.
Go to: https://www.cartoonify.de/ move down the page a little bit and start making a “cartoon” version of yourself Once finished you can click “Download” in the bottom right corner. The file will be saved to your computer as “myAvatar.png”. 200x200 will be large enough. Log into your Council Rock Gmail Account and click on your current profile picture in the upper right hand corner. Click on the camera symbol on the enlarged profile picture to change your profile picture to the one you just made. We will share all the finished avatars with the class and the whole world later.
MAKING A WEEKLY SCHEDULE IN GOOGLE DOCS:
Tutorial Video (6 minutes)  For this project you will be making a weekly schedule for yourself using Google Docs. As you might have noticed, Distance Learning has many advantages and disadvantages. It gives you an immense amount of freedom to but with that freedom comes a lot of responsibility to manage your time to make sure you don’t fall behind your peers. For today’s activity we will be helping you organize your time by making a simple weekly schedule using tables in Google Docs.
Log into your Council Rock Gmail Account (click here for directions) Go to the Apps symbol in the top right corner (also known as the “waffle”) and look for “Drive”. This should take you to your CR Google Drive. In the top left hand corner look for the plus sign and “NEW”, open that menu, look for and select: “Google Docs” Name the Doc by clicking on “Untitled document” in the top left. Give it a name like: “Week of April 13th Schedule” Go to the “File” menu and select “Page setup” Set the page to “Landscape” You can also change the margins around the edge of the page here
Go to the “Insert” menu and select “Table” Draw a table with 5 columns and 12 rows Label the columns with the days of the week Fill in the cells with your daily schedule
Customize your schedule by adding colors, formatting text, changing fonts and adding hyperlinks. Submit your finished schedule by sharing it with Mr. McNulty Click the blue “Share” button in the top right corner Add jmcnulty@crsd.org to share the Google Doc
April 22, 2020 - Last Class
Google Gadget - "Include gadget (iframe)"
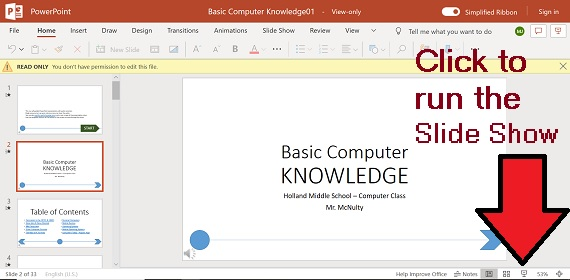
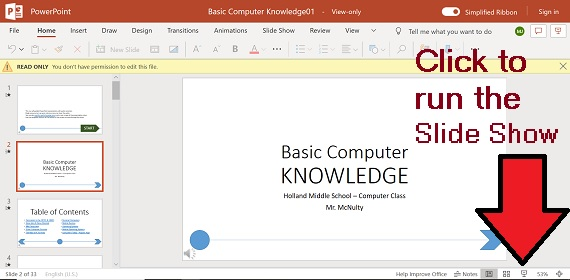
Basic Computer Knowledge PowerPoint Presentation Final Rotation: On Friday May 1st you will be starting your final 6 week rotation with Mrs. Gordon in Art. She will be posting activities in Google Classroom so plan on checking in with her there next week. Conclusion: Though our time has been short and interrupted by the current circumstances I do still want to wish you the very best of luck at the High School next year. I’m also confident that this whole distance learning experience has had a positive effect on your overall computer skills.
April 20, 2020
INTERNET MOMENT: We will start class today by exploring GoProHeroes.com which features unique, high resolution action videos that were made using GoPro cameras. Take a few minutes and enjoy a few action videos. TYPING PRACTICE: Go to https://www.typingclub.com/ and click on “Get Started” For the best results you should be seated with your laptop or keyboard on a table. Click on the first lesson under Home Row: 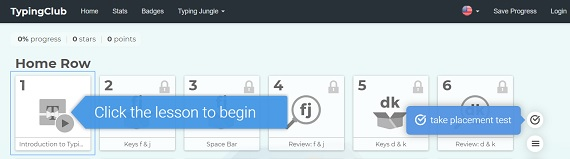
Click on the “Placement Test” on the right to see how you are doing Continue practicing for at least 15 minutes.
Go to https://www.typingtest.com/ Take the “1 minute test” 10 times Follow this link to submit your “Best Adjusted Speed”: https://docs.google.com/forms/d/e/1FAIpQLSf8lz2dpDVRmiwfu9ROkWNKPmaqnlBEh_O2SrunavBTMNowRw/viewform?usp=sf_link

CONCLUSION: After you have completed these activities please restart your device (always a good thing to do for your computer) and restart yourself by going outside and taking a break
April 16, 2020
INTERNET MOMENT: Students should take some time to explore the CR-South Student Handbook and the Program Planning Booklet today. Did you know that once you have accessed the program planning booklet you can use CTRL+F on your keyboard to open up a search box. Regardless of the current circumstances, you are heading to the high school next September. To start computer class today you will be spending a few minutes using computer technology to prepare yourself for high school by searching the CR-South Program Planning Booklet for classes that might be of interest to you.
Project #4 - MAKING A WEEKLY SCHEDULE: Tutorial Video (6 minutes) For our project today you will be making a weekly schedule for yourself using Google Docs. As you might have noticed, Distance Learning has many advantages and disadvantages. It gives you an immense amount of freedom to but with that freedom comes a lot of responsibility to manage your time to make sure you don’t fall behind your peers. For today’s activity we will be helping you organize your time by making a simple weekly schedule using tables in Google Docs.
Log into your Council Rock Gmail Account (click here for directions) Go to the Apps symbol in the top right corner (also known as the “waffle”) and look for “Drive”. This should take you to your CR Google Drive. In the top left hand corner look for the plus sign and “NEW”, open that menu, look for and select: “Google Docs” Name the Doc by clicking on “Untitled document” in the top left. Give it a name like: “Week of April 13th Schedule” Go to the “File” menu and select “Page setup” Set the page to “Landscape” You can also change the margins around the edge of the page here
Go to the “Insert” menu and select “Table” Draw a table with 5 columns and 12 rows Label the columns with the days of the week Fill in the cells with your daily schedule
Customize your schedule by adding colors, formatting text, changing fonts and adding hyperlinks. Submit your finished schedule by sharing it with Mr. McNulty Click the blue “Share” button in the top right corner Add jmcnulty@crsd.org to share the Google Doc
TECHNOLOGY CURRENT EVENT VIDEO: Did you know that when you are working on files in your Google Drive you are working in “the cloud”? Watch this short video to learn more about what exactly we mean by “the cloud”.
CONCLUSION: After you have completed these activities please restart your device (always a good thing to do for your computer) and restart yourself by going outside and taking a break
April 14, 2020 - Review of Week #1
REVIEW OF THE FIRST THREE PROJECTS: During our first week we did some very easy and basic activities to make sure everyone had some basic computer skills. If you needed assistance with completing any of the activities from the week of March 30th to April 3rd you should review the tutorial videos below and try doing the projects. If you already completed the projects below you don't need to do anything. You will have to log into your school Google Account to view the videos.
Project #1 USING YOUR SCHOOL GMAIL ACCOUNT: Using your School Gmail Account Video (4 minutes)Log into your Council Rock Gmail Account (click here for directions). This will work best in the Google Chrome browser Here is a link to download the Google Chrome browser if you don’t have it on your computer. Look for the email with the subject line “March 31st Computer Class Directions”. It will contain these same directions. Reply to that email with a message like this:
Hi Mr. McNulty,
I’m working at home on my first computer class projects today. At home I have a _______ computer. My school gmail account is working fine.
Sincerely,
Your Name
Project #2 ORGANIZING YOUR SCHOOL GOOGLE DRIVE: Organizing your Google Drive Video (6 minutes).Log into your Council Rock Gmail Account (click here for directions) Go to the Apps symbol in the top right corner (also known as the “waffle”) and look for “Drive”. This should take you to your CR Google Drive. Time to organize your Google Drive… Watch this 4 minute video about managing files in your Google Drive Make a new folder and name it “Elementary School” Move all your files from elementary school into the new “Elementary School” folder Make folders for each of your 7th grade classes (Math, Science, English, Computers . . . etc.) Move files from these classes into the appropriate subject folders. Finally, you can right click on your new folders and change their colors if you would like.
Project #3 SETTING YOUR SCHOOL PROFILE PICTURE: Setting your School Profile Picture (6 minutes). Your online brand, also known as your digital footprint, is made up of all the things that represent you online. For example profile pictures for your various accounts are usually always made public (you can read about this in the user agreements for various apps and online services). For this activity we are going to create your profile picture for your Google account here at school. Try to think of this account as your “professional” account and not your “personal” account. Use the website below to create a “future high school student” version of yourself that can represent you.Go to: https://www.cartoonify.de/ move down the page a little bit and start making a “cartoon” version of yourself Once finished you can click “Download” in the bottom right corner. The file will be saved to your computer as “myAvatar.png”. 200x200 will be large enough. Log into your Council Rock Gmail Account and click on your current profile picture in the upper right hand corner. Click on the camera symbol on the enlarged profile picture to change your profile picture to the one you just made. We will share all the finished avatars with the class and the whole world later.
You can always change your profile picture later but use the avatar that you created for this class for now.
TECHNOLOGY CURRENT EVENT VIDEO: We will finish class today with a short video about a “micro drone” that was at the 2020 Consumer Electronics Show in Las Vegas.
April 3, 2020
INTERNET MOMENT: We will start this class with an online branding activity. Your online brand, also known as your digital footprint, is made up of all the things that represent you online. For example, profile pictures for your various accounts are usually always made public (you can read about this in the user agreements for various apps and online services). For this activity we are going to create your profile picture for your Google account here at school. Try to think of this account as your “professional” account and not your “personal” account. Use the website below to create a “future high school student” version of yourself that can represent you.
Go to: https://www.cartoonify.de/ move down the page a little bit and start making a “cartoon” version of yourself Once finished you can click “Download” in the bottom right corner. The file will be saved to your computer as “myAvatar.png”. 200x200 will be large enough. Log into your Council Rock Gmail Account and click on your current profile picture in the upper right hand corner. Click on the camera symbol on the enlarged profile picture to change your profile picture to the one you just made. We will share all the finished avatars with the class and the whole world later.
You can always change your profile picture later but use the avatar that you created for this class for now.
TYPING PRACTICE: Go to https://www.typingclub.com/ and click on “Get Started” For the best results you should be seated with your laptop or keyboard on a table. Click on the first lesson under Home Row:  Try Lessons 1 to 6 as a warm-up activity. Click on the “Placement Test” on the right to see how you are doing Continue practicing for at least 15 minutes.
Go to https://www.typingtest.com/ Take the “1 minute test” 10 times Follow this link to submit your “Best Adjusted Speed”: https://docs.google.com/forms/d/e/1FAIpQLSf8lz2dpDVRmiwfu9ROkWNKPmaqnlBEh_O2SrunavBTMNowRw/viewform?usp=sf_link
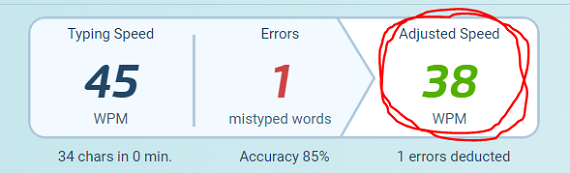
TECHNOLOGY CURRENT EVENT VIDEO: We will finish class today with a short video from Tech Insider about specific ways to type faster.
CONCLUSION: After you have completed these activities please restart your device (always a good thing to do for your computer) and restart yourself by going outside and taking a break.
April 1, 2020
INTERNET MOMENT: You live in a world that is full of information and you can’t possibly absorb all of it. It is important to develop a sense of judgement about what information resources you will use and which ones you will ignore. As a warm-up activity today you will be visiting three different news aggregator websites. You should give yourself a few minutes to explore each of them. Set a timer if you need to. Then follow the link below to complete the survey about which news resource you preferred. The results will be shared with everyone.
Yahoo.com - Once the number one search engine in the world, it is still very popular and as you scroll down the homepage you will be able to see several top news stories from various resources.
Google News - Powered by a search algorithm that finds and displays the top news stories all on one page.
Bing News - The newest of these three news aggregators, Bing News has a different interface but also attempts to display top news stories from various resources on one page.
After you have looked at all three resources follow this link to take the News Websites Survey: https://docs.google.com/forms/d/e/1FAIpQLSf-pWVEqcyWIxcAdE-nXcacwk3Q-RJpZTiwS78CKiLNrFPQfw/viewform?usp=sf_link
USING YOUR SCHOOL GOOGLE DRIVE:
- Log into your Council Rock Gmail Account (click here for directions)
- Go to the Apps symbol in the top right corner (also known as the “waffle”) and look for “Drive”. This should take you to your CR Google Drive.
- Time to organize your Google Drive…
- Watch this 4 minute video about managing files in your Google Drive
- Make a new folder and name it “7th Grade”
- Move files from last year into the new “7th Grade” folder
- Make folders for each of your 8th grade classes (Math, Science, English, Computers . . . etc.)
- Move files from these classes into the appropriate subject folders. Drag & drop files to move them.
- Finally, you can right click on your new folders and change their colors if you would like.
TECHNOLOGY CURRENT EVENT VIDEO: We will finish class today with a short video from Google about one of their data centers in South Carolina. Your Google Drive is located in a Google data center just like this someplace in the world.
March 30, 2020
WELCOME TO YOUR 8TH GRADE COMPUTER CLASS The overall goal of this class is to make sure every student is familiar with the technology resources that are available to them at Council Rock before they go to the high school. Today we will start with a few easy activities to familiarize you with your Council Rock Google Account. Please do the following activities on a chromebook, laptop or desktop computer. Because they will be utilizing your Council Rock Google account you should use Google Chrome as your web browser for these activities. Follow this link to learn about and install different web browsers on your computer.
USING YOUR SCHOOL GMAIL ACCOUNT: Log into your Council Rock Gmail Account (click here for directions). Remember, Google products always work best in the Google Chrome browser. Look for the email with the subject line “March 30th Computer Class Directions”. It will contain these same directions. Reply to that email with a message like this:
Hi Mr. McNulty,
I’m working at home on my first computer class projects today. At home I have a _______ computer. My school gmail account is working fine.
Sincerely,
Your Name
ACCESSING GOOGLE CLASSROOM: Log into your Council Rock Gmail Account (click here for directions) Go to the Apps symbol in the top right corner (also known as the “waffle”) and look for “Classroom”. This should take you to your Council Rock Google Classroom. You should find a classroom there for this computer class, open it up. If you don’t see it there email Mr. McNulty and ask to be added to the class. Look for the directions and the link to take the “Technology Use Survey”
TECHNOLOGY CURRENT EVENT VIDEO: For our final activity today watch the following video about the most recent demographic and technological changes that have taken place in our world.
CONCLUSION: In this class we always start with the easiest activities first and work our way to the more difficult. That’s it for today. The next class will be on April 1st and I will once again email you directions and post them on this website. Have a great day, good luck with your other classes and make sure you take breaks from the computer and get some sunshine!
|
|





